Difference between revisions of "ViSUS Docker Deployment"
(→Web Viewer) |
(→Content of the image) |
||
| (25 intermediate revisions by the same user not shown) | |||
| Line 5: | Line 5: | ||
To log in from your terminal: | To log in from your terminal: | ||
| − | + | <syntaxhighlight lang="bash"> | |
| − | < | + | docker login |
Username: your_username | Username: your_username | ||
| − | Password: XXXX</ | + | Password: XXXX |
| + | </syntaxhighlight> | ||
Now pull the ViSUS image: | Now pull the ViSUS image: | ||
| − | + | <syntaxhighlight lang="bash"> | |
| + | docker pull visus/visus | ||
| + | </syntaxhighlight> | ||
This image contains: | This image contains: | ||
| Line 17: | Line 20: | ||
* configuration files (see [[ViSUS configuration file]]) | * configuration files (see [[ViSUS configuration file]]) | ||
* a simple 2D web viewer | * a simple 2D web viewer | ||
| − | * some tools to convert data (see [[ViSUS Convert]). | + | * some tools to convert data (see [[ViSUS Convert]]). |
Run the image: | Run the image: | ||
| + | <syntaxhighlight lang="bash"> | ||
docker run -it --rm -p 8080:80 visus/visus | docker run -it --rm -p 8080:80 visus/visus | ||
| + | </syntaxhighlight> | ||
Check if the server is running: | Check if the server is running: | ||
| − | + | <syntaxhighlight lang="bash"> | |
| + | curl -v "http://localhost:8080/mod_visus?action=list" | ||
| + | </syntaxhighlight> | ||
You will get a list of the current datasets on the server. | You will get a list of the current datasets on the server. | ||
| Line 29: | Line 36: | ||
=== Content of the image === | === Content of the image === | ||
| − | This image contains folders | + | This image contains folders with configuration files and utilities. |
| − | + | The folders of interest are under /visus: | |
* '''config''', it contains the visus server.config (see [[ViSUS configuration file]]) | * '''config''', it contains the visus server.config (see [[ViSUS configuration file]]) | ||
* '''apache2''', it contains the apache2 config files that you can use for security settings (see [[ViSUS Server]]) | * '''apache2''', it contains the apache2 config files that you can use for security settings (see [[ViSUS Server]]) | ||
* '''visus''', it contains visus tool (see [[ViSUS Convert]]) to convert data to IDX format | * '''visus''', it contains visus tool (see [[ViSUS Convert]]) to convert data to IDX format | ||
| − | The user can map those folders locally and edit them adding: | + | The user can map those folders locally and edit them adding a volume (with the Docker parameter ''-v''): |
| − | < | + | <syntaxhighlight lang="bash"> |
| + | docker run -it --rm -p 8080:80 -v /path/local_directory:/data/folder_in_container visus/visus | ||
| + | </syntaxhighlight> | ||
| − | when you run you docker image. | + | when you run you docker image. |
| − | + | === How to customize the list of datasets on your server === | |
| − | + | The list of dataset that the server exposes are contained in the [[ViSUS configuration file]]. | |
| + | |||
| + | If you have already a [[ViSUS configuration file]] that you want to use, you can run the container as following: | ||
| + | <syntaxhighlight lang="bash"> | ||
| + | docker run -d -p 8080:80 -v $PWD/config:/visus/config visus/visus | ||
| + | </syntaxhighlight> | ||
| + | |||
| + | and edit the '''visus.config''' file (see [[ViSUS configuration file]]). | ||
'''Note''': The server needs to be able to read and write the configuration file, so make sure that your ''server.config'' has the right privileges. For example: | '''Note''': The server needs to be able to read and write the configuration file, so make sure that your ''server.config'' has the right privileges. For example: | ||
| − | + | <syntaxhighlight lang="bash"> | |
| + | chmod 766 /path/to/your/server.config | ||
| + | </syntaxhighlight> | ||
Making the configuration file writable will allow to add datasets dynamically using the action ''add_dataset'' (see [[ViSUS Server]]). | Making the configuration file writable will allow to add datasets dynamically using the action ''add_dataset'' (see [[ViSUS Server]]). | ||
If you also want to customize the apache security (e.g. change the users) you can run the command to mount also the apache2 directory as following: | If you also want to customize the apache security (e.g. change the users) you can run the command to mount also the apache2 directory as following: | ||
| − | docker run -d -p 8080:80 -v $PWD/config: | + | <syntaxhighlight lang="bash"> |
| + | docker run -d -p 8080:80 -v $PWD/config:/visus/config -v $PWD/apache2:/visus/apache2 visus/visus | ||
| + | </syntaxhighlight> | ||
| − | == | + | === Convert your data to IDX using the Docker deployment tools === |
| − | The ViSUS tools executables (see [[ViSUS Convert]]) are contained in the | + | The ViSUS tools executables (see [[ViSUS Convert]]) are contained in the container under <code>/usr/local/visus/bin</code>. |
For example, if you want to use the tools to convert a raw dataset using your docker deployment you can do it as follow. | For example, if you want to use the tools to convert a raw dataset using your docker deployment you can do it as follow. | ||
Mount a folder that contains your ''raw'' data and your converted ''idx'' data as follow: | Mount a folder that contains your ''raw'' data and your converted ''idx'' data as follow: | ||
| − | + | <syntaxhighlight lang="bash"> | |
| + | docker run -d -p 8080:80 -v /full/path/to/your/raw/:/home/visus/datasets/raw -v /full/path/to/your/idx/:/home/visus/datasets/idx visus/visus | ||
| + | </syntaxhighlight> | ||
Check that your container is running correctly (using <code>docker ps</code>) and take note of the ''Container ID''. | Check that your container is running correctly (using <code>docker ps</code>) and take note of the ''Container ID''. | ||
Now run a bash session on this container using: | Now run a bash session on this container using: | ||
| − | + | <syntaxhighlight lang="bash"> | |
| + | docker exec -it <id_from_docker_ps> /bin/bash | ||
| + | </syntaxhighlight> | ||
From this bash session you can use your ViSUS converter to convert your data (just mounted in the container) as described in [[ViSUS Convert]]. | From this bash session you can use your ViSUS converter to convert your data (just mounted in the container) as described in [[ViSUS Convert]]. | ||
| − | == | + | === Preview your data with the Web Viewer === |
You can preview and navigate you data on the server using the webviewer using your browser at the URL: http://localhost:8080 | You can preview and navigate you data on the server using the webviewer using your browser at the URL: http://localhost:8080 | ||
| Line 82: | Line 106: | ||
* choose a field of the selected dataset | * choose a field of the selected dataset | ||
| − | Note: this | + | == ViSUS Server for NetCDF data == |
| + | |||
| + | An addition on-demand conversion service for NetCDF datasets is available in the "ondemand" Docker container. | ||
| + | |||
| + | To try it, pull the ViSUS on-demand image: | ||
| + | <syntaxhighlight lang="bash"> | ||
| + | docker pull visus/ondemand | ||
| + | </syntaxhighlight> | ||
| + | |||
| + | This container provides three services: | ||
| + | * the ViSUS Server | ||
| + | * conversion service (i.e., currently limited to NetCDF datasets) | ||
| + | * a simple Web viewer | ||
| + | |||
| + | === How to run the Containter === | ||
| + | |||
| + | You need to specify few simple settings: | ||
| + | * the port you want to use for the conversion service (internal 80) | ||
| + | * the port you want to use for the webviewer and data server (internal 42299) | ||
| + | * the folder containing the files to serve/convert (i.e., NetCDF files), this will be mapped to "/data/xml" in the container | ||
| + | * a folder to use for caching the multiresolution data for streaming, this will be mapped to "/data/idx" in the container | ||
| + | |||
| + | Quick start with some demo data: | ||
| + | <syntaxhighlight lang="bash"> | ||
| + | # create directory for your input data | ||
| + | mkdir -p $PWD/nc | ||
| + | # create directory for your cache | ||
| + | mkdir -p $PWD/idx | ||
| + | |||
| + | # download a sample NetCDF dataset | ||
| + | wget https://www.dropbox.com/s/jnhptd5vswaurem/test2d.nc -O ./nc/test2d.nc | ||
| + | </syntaxhighlight> | ||
| + | |||
| + | Run the container: | ||
| + | <syntaxhighlight lang="bash"> | ||
| + | docker run -it -p 80:80 -p 42299:42299 -v $PWD/nc:/data/xml -v $PWD/idx:/data/idx visus/ondemand | ||
| + | </syntaxhighlight> | ||
| + | |||
| + | In this run command we mapped: | ||
| + | * port 80, used in the container for the data streaming and webviewer services | ||
| + | * port 42299, used in the container for the NetCDF data conversion service | ||
| + | |||
| + | === Visualize/convert your data on the server === | ||
| + | |||
| + | Go to the On-demand test page: [http://localhost/ondemand.php http://localhost/ondemand.php]. | ||
| + | |||
| + | Note: replace "localhost" with your server name and port if you are running with custom settings. | ||
| + | |||
| + | In this page you will find the list of *.nc contained in the folder you provided. You can click on the corresponding "View" button to visualize your data. Note: if the dataset has not been already converted the request could take a few second since it will be converting on-demand. | ||
Latest revision as of 17:55, 23 January 2019
Quick start
Start your Docker and login into your account. If you don't have installed follow these instructions: Docker Documentation
To log in from your terminal:
docker login Username: your_username Password: XXXX
Now pull the ViSUS image:
docker pull visus/visus
This image contains:
- the ViSUS Server
- configuration files (see ViSUS configuration file)
- a simple 2D web viewer
- some tools to convert data (see ViSUS Convert).
Run the image:
docker run -it --rm -p 8080:80 visus/visus
Check if the server is running:
curl -v "http://localhost:8080/mod_visus?action=list"
You will get a list of the current datasets on the server.
Content of the image
This image contains folders with configuration files and utilities. The folders of interest are under /visus:
- config, it contains the visus server.config (see ViSUS configuration file)
- apache2, it contains the apache2 config files that you can use for security settings (see ViSUS Server)
- visus, it contains visus tool (see ViSUS Convert) to convert data to IDX format
The user can map those folders locally and edit them adding a volume (with the Docker parameter -v):
docker run -it --rm -p 8080:80 -v /path/local_directory:/data/folder_in_container visus/visus
when you run you docker image.
How to customize the list of datasets on your server
The list of dataset that the server exposes are contained in the ViSUS configuration file.
If you have already a ViSUS configuration file that you want to use, you can run the container as following:
docker run -d -p 8080:80 -v $PWD/config:/visus/config visus/visus
and edit the visus.config file (see ViSUS configuration file).
Note: The server needs to be able to read and write the configuration file, so make sure that your server.config has the right privileges. For example:
chmod 766 /path/to/your/server.config
Making the configuration file writable will allow to add datasets dynamically using the action add_dataset (see ViSUS Server).
If you also want to customize the apache security (e.g. change the users) you can run the command to mount also the apache2 directory as following:
docker run -d -p 8080:80 -v $PWD/config:/visus/config -v $PWD/apache2:/visus/apache2 visus/visus
Convert your data to IDX using the Docker deployment tools
The ViSUS tools executables (see ViSUS Convert) are contained in the container under /usr/local/visus/bin.
For example, if you want to use the tools to convert a raw dataset using your docker deployment you can do it as follow.
Mount a folder that contains your raw data and your converted idx data as follow:
docker run -d -p 8080:80 -v /full/path/to/your/raw/:/home/visus/datasets/raw -v /full/path/to/your/idx/:/home/visus/datasets/idx visus/visus
Check that your container is running correctly (using docker ps) and take note of the Container ID.
Now run a bash session on this container using:
docker exec -it <id_from_docker_ps> /bin/bash
From this bash session you can use your ViSUS converter to convert your data (just mounted in the container) as described in ViSUS Convert.
Preview your data with the Web Viewer
You can preview and navigate you data on the server using the webviewer using your browser at the URL: http://localhost:8080
Here is a picture of the viewer:
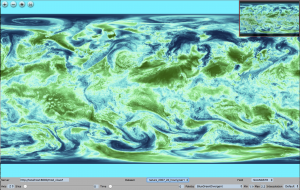
With the commands on the bottom bar you can:
- change server
- set a slice (if using a 3D dataset)
- set a timestep
- set palettes and min-max range
- choose a field of the selected dataset
ViSUS Server for NetCDF data
An addition on-demand conversion service for NetCDF datasets is available in the "ondemand" Docker container.
To try it, pull the ViSUS on-demand image:
docker pull visus/ondemand
This container provides three services:
- the ViSUS Server
- conversion service (i.e., currently limited to NetCDF datasets)
- a simple Web viewer
How to run the Containter
You need to specify few simple settings:
- the port you want to use for the conversion service (internal 80)
- the port you want to use for the webviewer and data server (internal 42299)
- the folder containing the files to serve/convert (i.e., NetCDF files), this will be mapped to "/data/xml" in the container
- a folder to use for caching the multiresolution data for streaming, this will be mapped to "/data/idx" in the container
Quick start with some demo data:
# create directory for your input data mkdir -p $PWD/nc # create directory for your cache mkdir -p $PWD/idx # download a sample NetCDF dataset wget https://www.dropbox.com/s/jnhptd5vswaurem/test2d.nc -O ./nc/test2d.nc
Run the container:
docker run -it -p 80:80 -p 42299:42299 -v $PWD/nc:/data/xml -v $PWD/idx:/data/idx visus/ondemand
In this run command we mapped:
- port 80, used in the container for the data streaming and webviewer services
- port 42299, used in the container for the NetCDF data conversion service
Visualize/convert your data on the server
Go to the On-demand test page: http://localhost/ondemand.php.
Note: replace "localhost" with your server name and port if you are running with custom settings.
In this page you will find the list of *.nc contained in the folder you provided. You can click on the corresponding "View" button to visualize your data. Note: if the dataset has not been already converted the request could take a few second since it will be converting on-demand.
